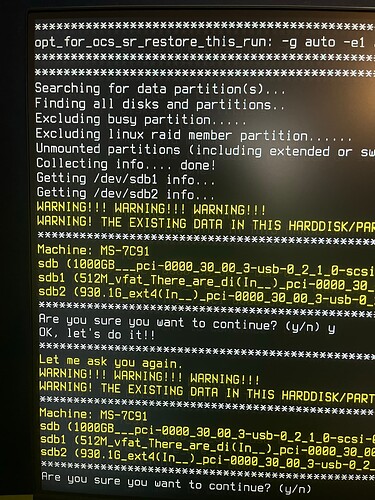Last night I used Clonezilla to install a larger Hynix 1TB NVMe in my ThinkPad T14s.
The warning screen below I found funny but also a testament to the very nice UI that Clonezilla boots into:
Here’s a quick guide on using Clonezilla to copy a Linux distribution from one drive to another:
1. Prepare Your Drives:
Before you begin, make sure you have both the source and target drives connected to your computer. The target drive should be at least as large as the source drive to accommodate the entire Linux distribution.
2. Download Clonezilla:
If you haven’t already, download the Clonezilla ISO image from the official website (https://clonezilla.org/). You can choose between Clonezilla Live (for single-machine use) or Clonezilla Server Edition (for multiple machines).
3. Create a Bootable Clonezilla USB Drive:
You can create a bootable Clonezilla USB drive using tools like Rufus (on Windows) or dd (on Linux). Boot your computer from this USB drive.
4. Start Clonezilla:
After booting from the Clonezilla USB drive, you’ll be presented with options. Select “Clonezilla Live (Default settings*)” if you’re not sure which option to choose.
5. Choose Your Language and Keyboard Layout:
Select your preferred language and keyboard layout when prompted.
6. Select Clonezilla Operation Mode:
You’ll be asked to choose between “Beginner” and “Expert” modes. For most users, “Beginner” mode is sufficient, I tried Expert but I didn’t have to change anything, used defaults. Lots of advanced options available.
7. Select “Device-Device” Clone Mode:
Choose the “device-device” option for cloning from one drive to another.
8. Choose Clonezilla Work Mode:
Select “disk_to_local_disk” to clone from one disk to another.
9. Choose the Source Drive:
Select the source drive where your Linux distribution is currently installed. Clonezilla will ask you to confirm the source drive.
10. Choose the Target Drive:
Select the target drive where you want to copy the Linux distribution. Be careful as all data on the target drive will be overwritten.
11. Confirm the Operation:
Clonezilla will show a summary of your choices. Review them carefully, as cloning will overwrite data on the target drive. Confirm when ready.
12. Start Cloning:
Clonezilla will start the cloning process. It may take some time depending on the size of your Linux distribution.
13. Complete the Clone:
Once the cloning process is finished, Clonezilla will notify you. Remove the Clonezilla USB drive and target drive, then reboot your computer.
14. Verify the Clone:
Boot from the newly cloned drive and make sure everything works as expected. You may need to update your bootloader settings if you’ve copied your root partition.
That’s it! You’ve successfully used Clonezilla to copy your Linux distribution from one drive to another.